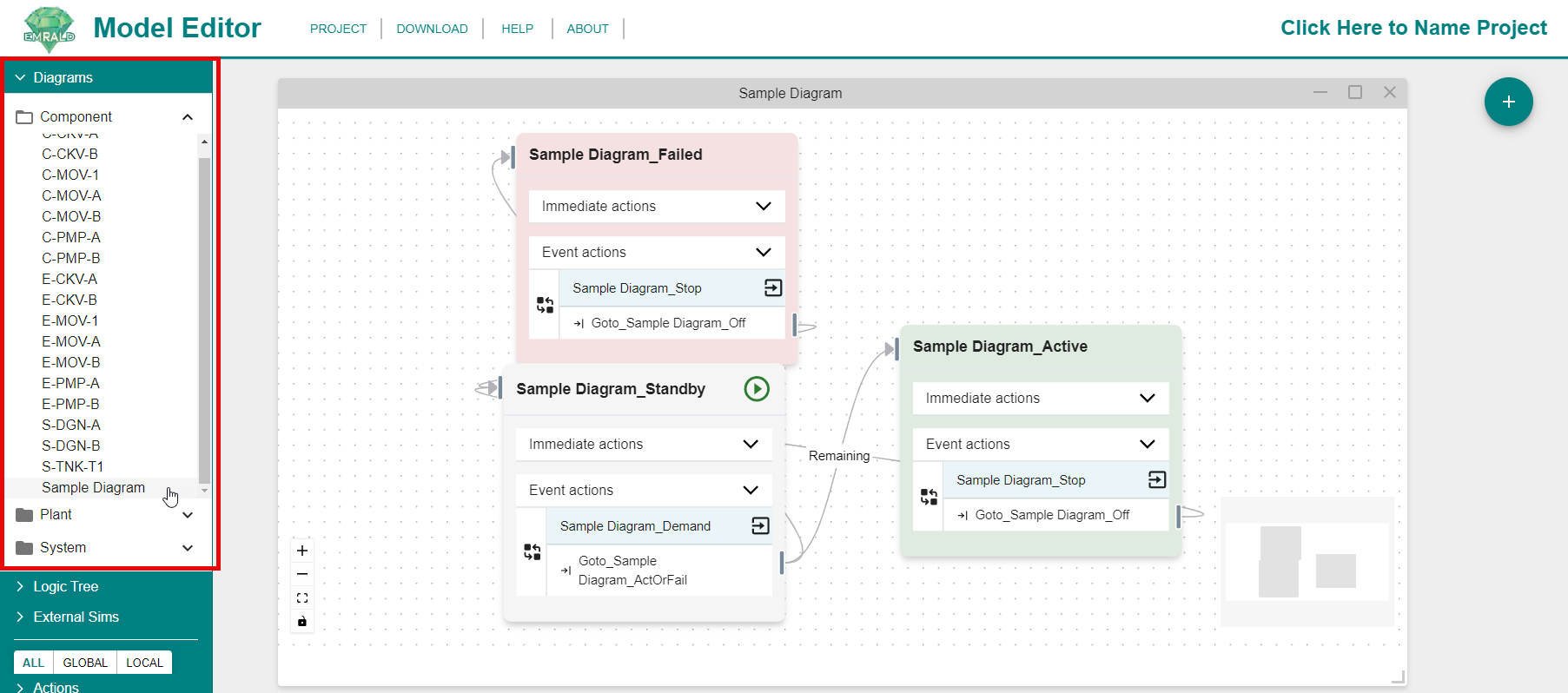Appearance
Templates
Templates are used to as a way to quickly create diagrams. Each diagram can be a template, or model, for future diagrams.
Creating a Template
From the left navigation frame, click "Diagrams" and right click on any diagram that you wish to be a model for future diagrams. Click "Make Template".
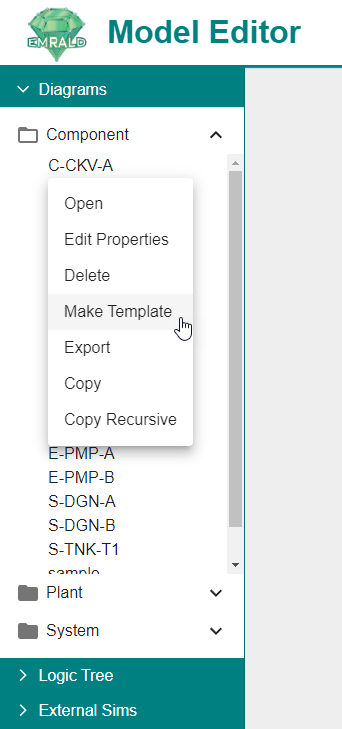
A dialogue box will open to create the template. Enter a name and optional description.
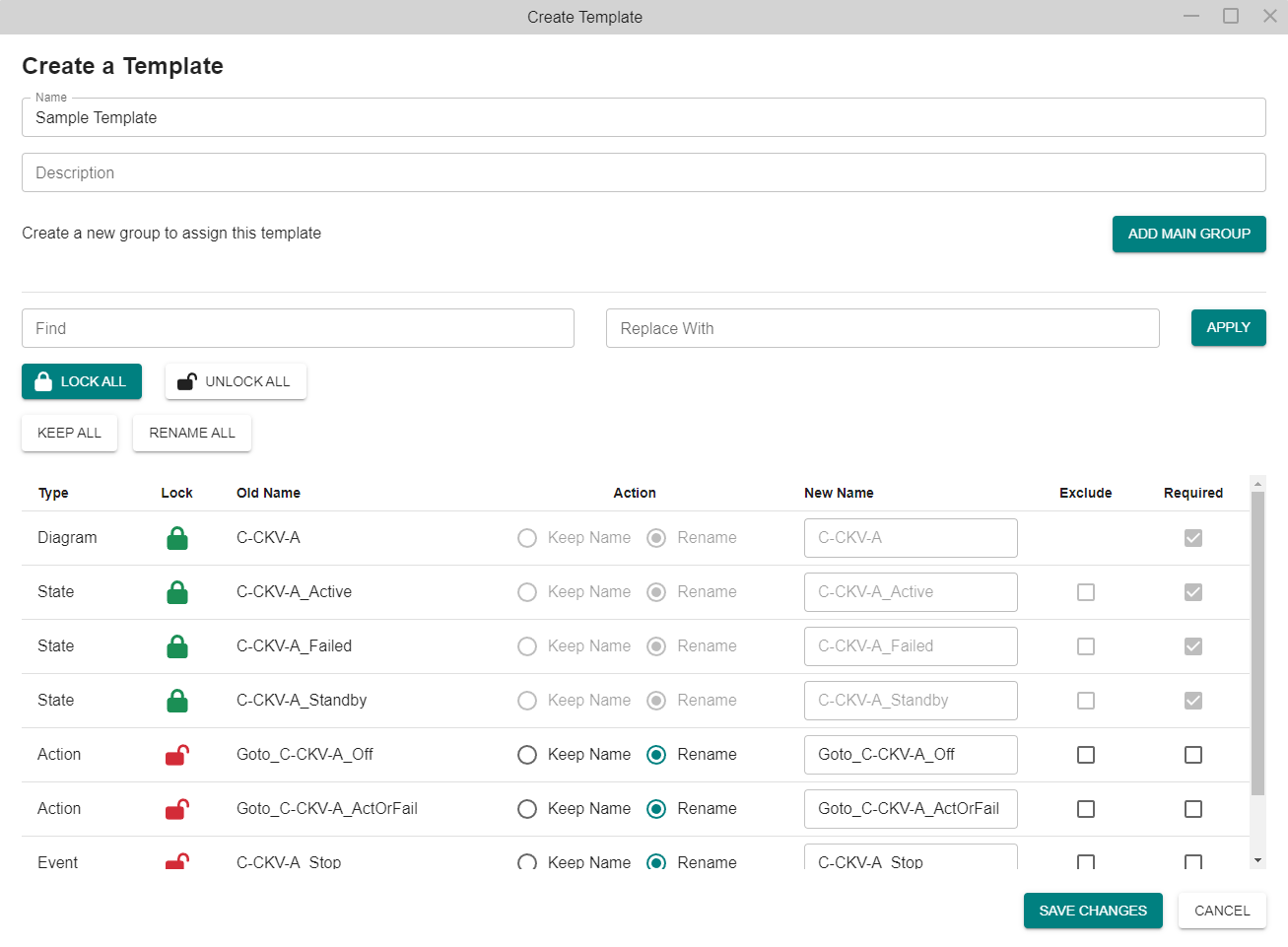
To better organize your templates, select a group that you would like your template to be part of. Start by selecting "Add Main Group" on the right hand side.
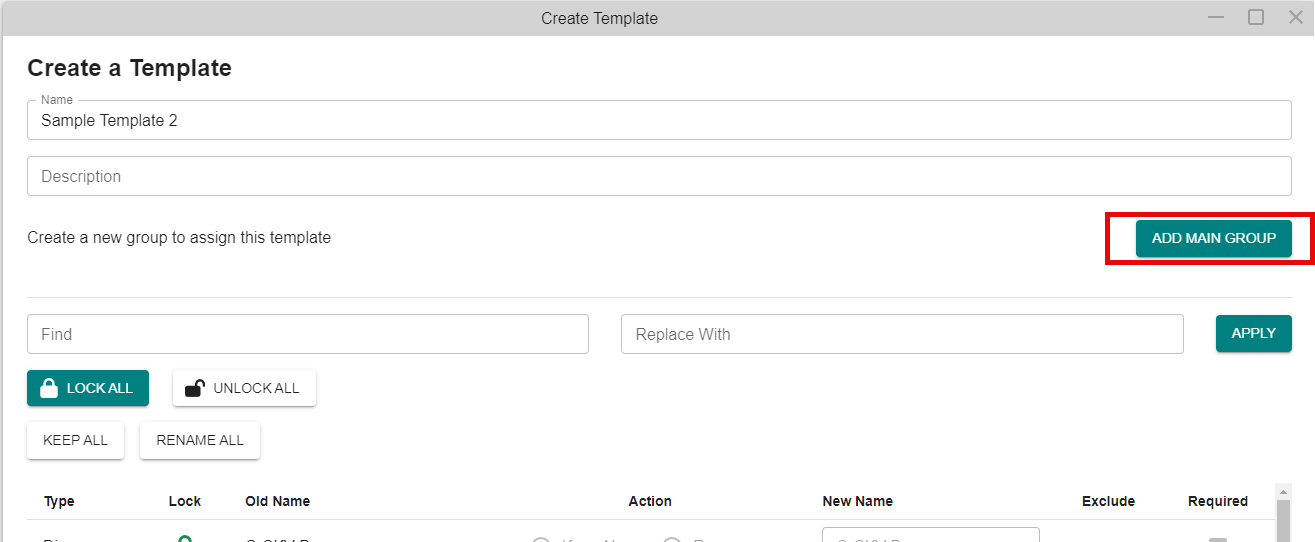
Enter the name of the group you want your template to be a part of into the pop up window.
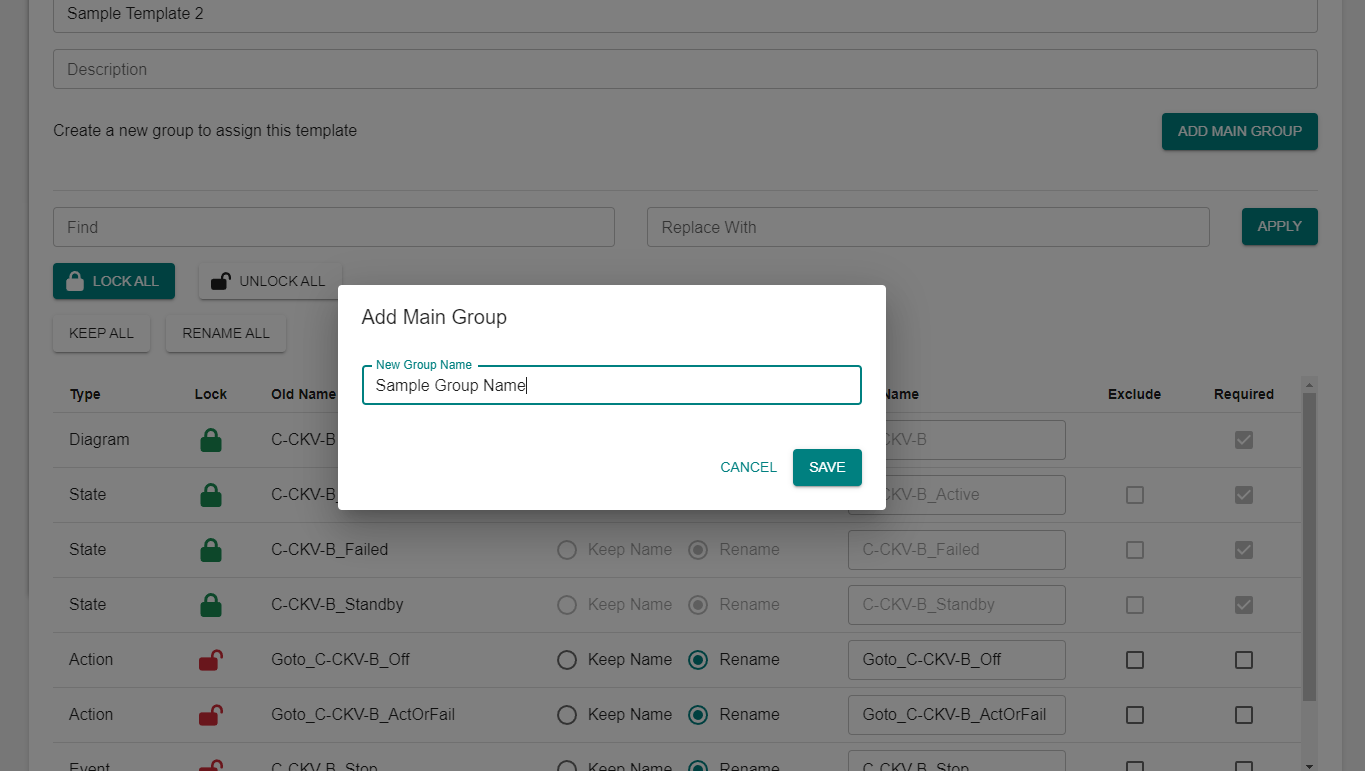
Each of the following listed item will be automatically generated and put into the diagram created using the template. To lock or unlock a particular item, click on the lock icon. A locked item will not be altered by using the find and replace tool above.
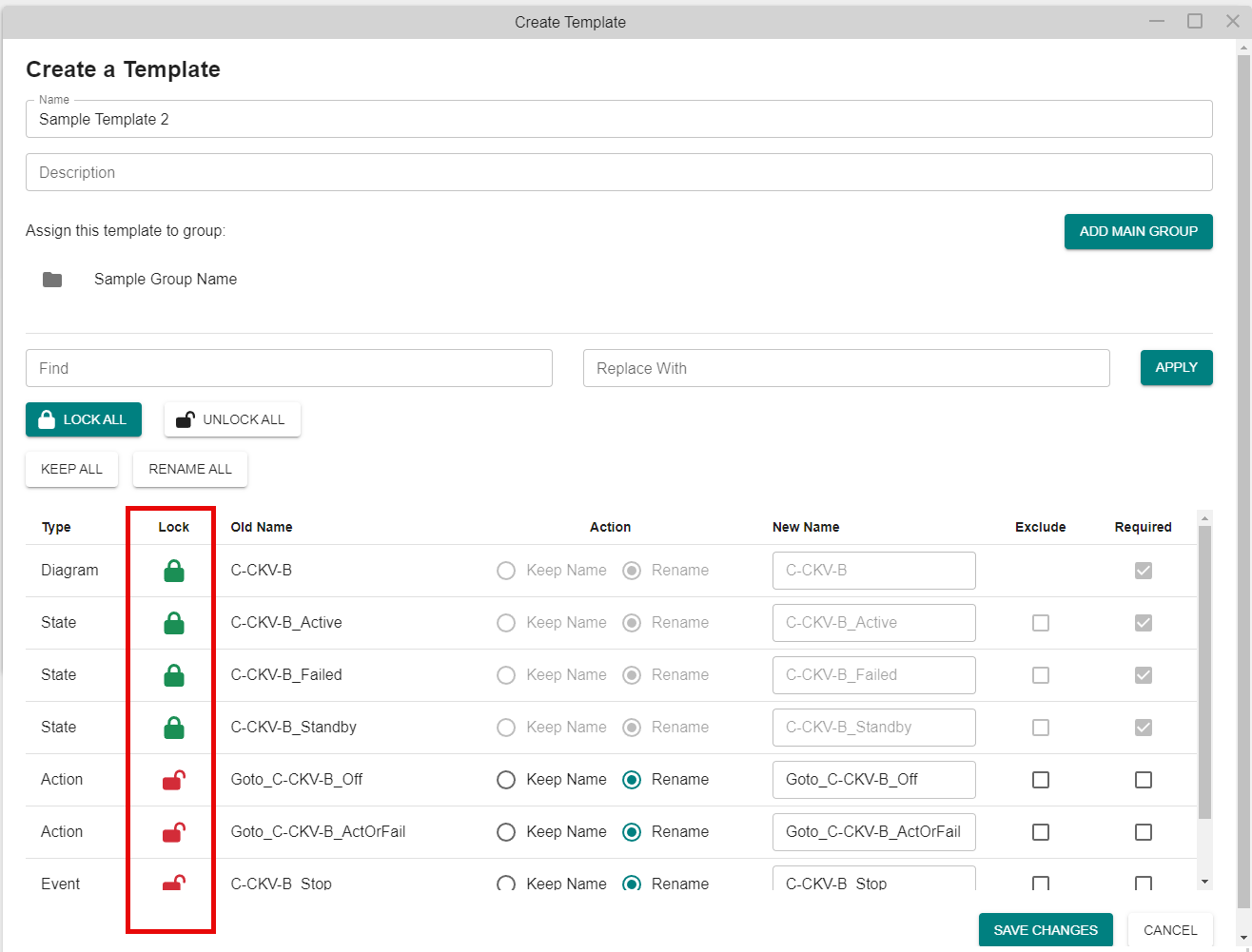
You can have an item renamed for the new diagrams using the template, or you can elect to keep the same name as in the original diagram.
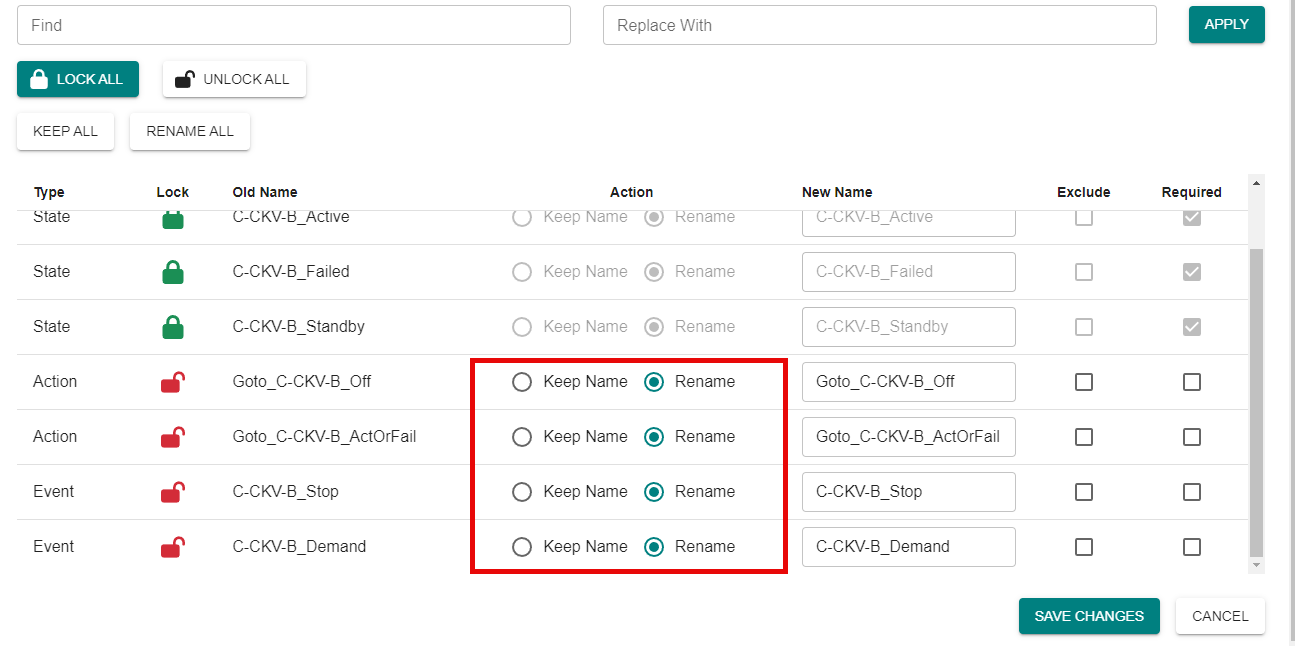
To exclude a particular item from the template, click "exclude". A line will appear crossing out the item. When diagrams are later created from the template, that item will not be included. The final option to make an item required disallows future diagrams from editing the item. It will be included in the new diagrams with the same name.
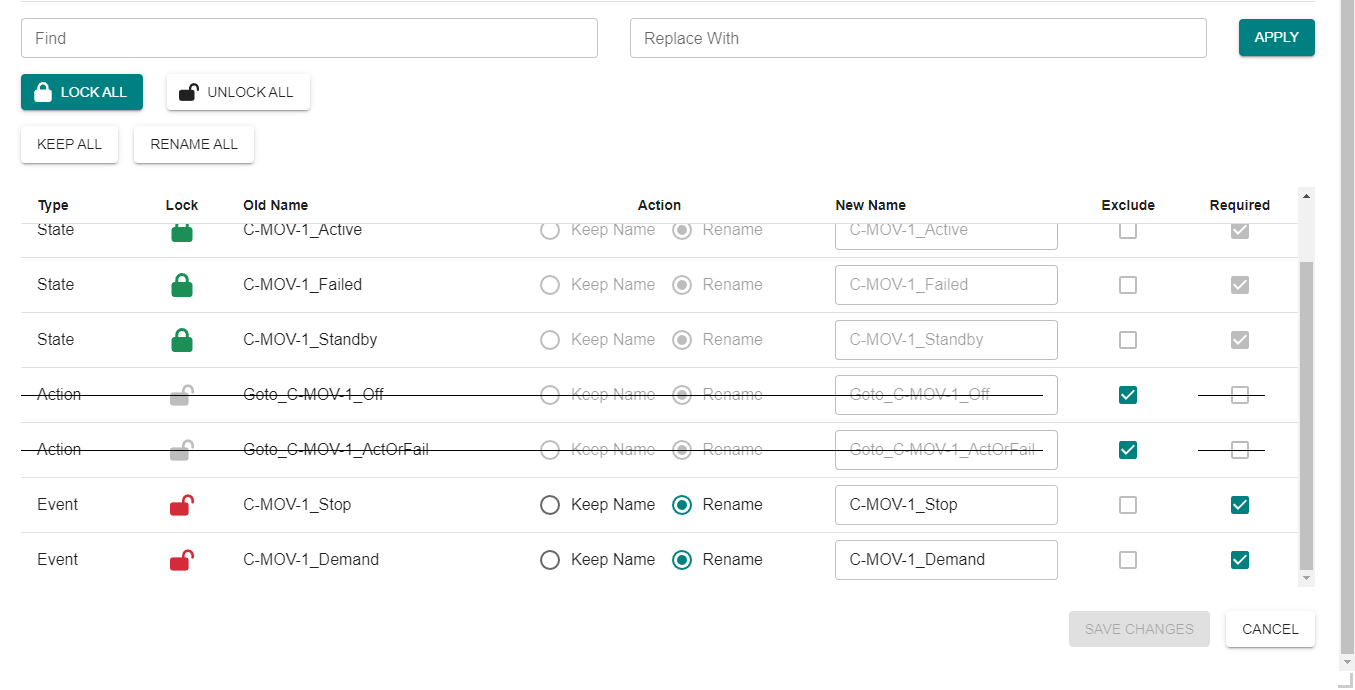
Once you have then finished editing all the template sections, click "Save Changes" to create the template. Created templates are available across tabs so that you can have multiple Emrald projects open and use the same templates if you wish.
Using the Template
When you create a diagram, select "From Template" and a list of templates will be shown on the right side. Click the desired template and press save.
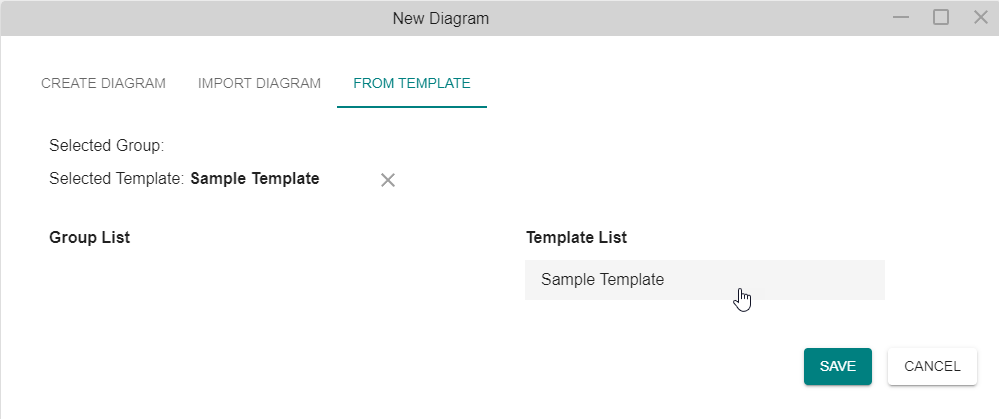
A dialogue box will then appear to resolve any conflicts. Often you will need to change the names diagrams, events, states, and actions. To help with templates with a lot of parts, you can use the "find" and "replace with" feature at the top of the box. Whatever string is typed in the find, will be replaced throughout actions, events, and states, with the text in the "replace with box".
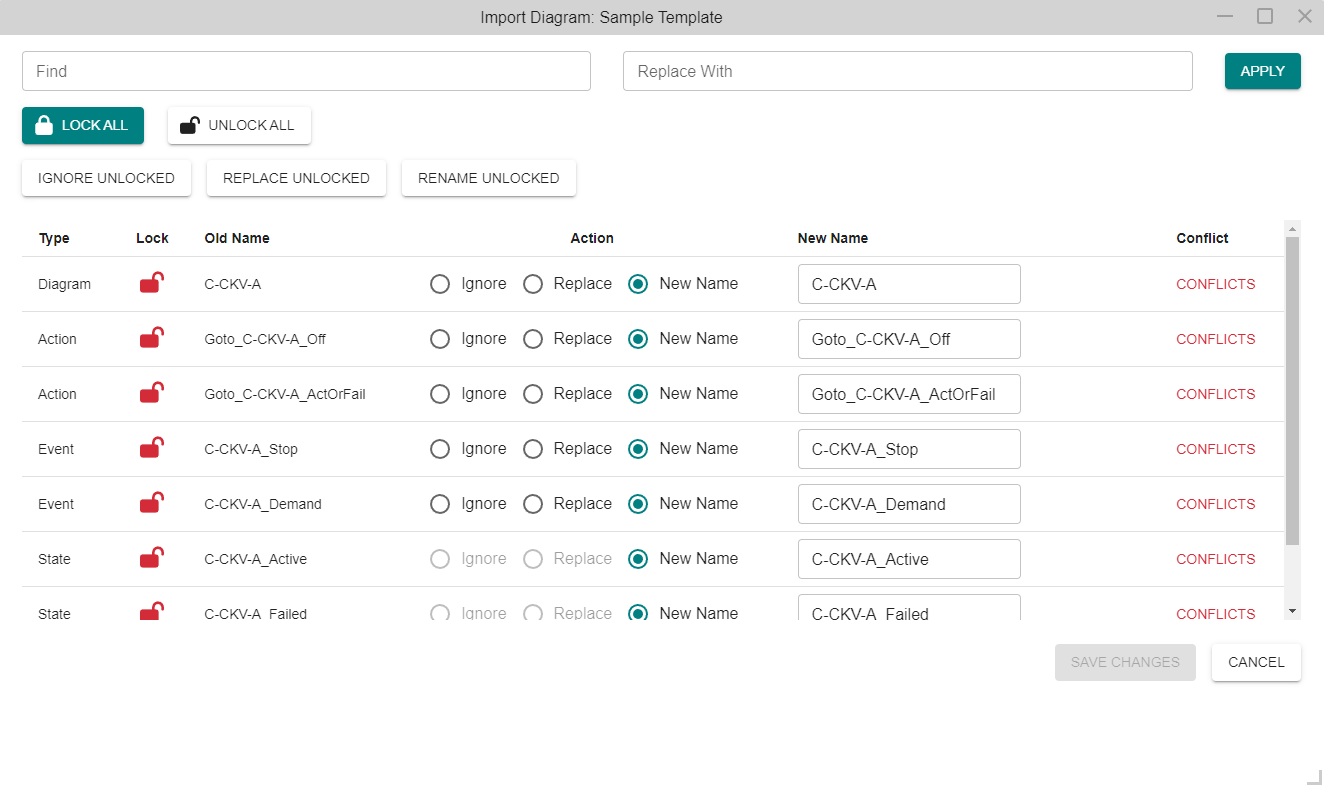
The new diagram -- modeled after the template -- will appear in the left navigation frame under the same category as the original diagram used to create the template.